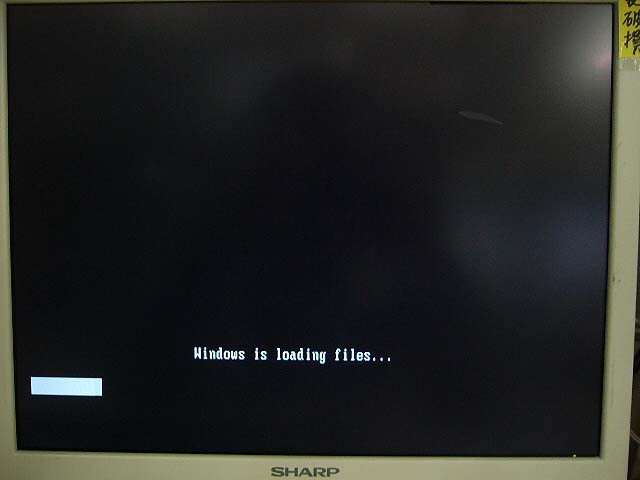
こんな画面に変わって...

キーボード入力方法をたずねてきます。「次へ」をクリック。
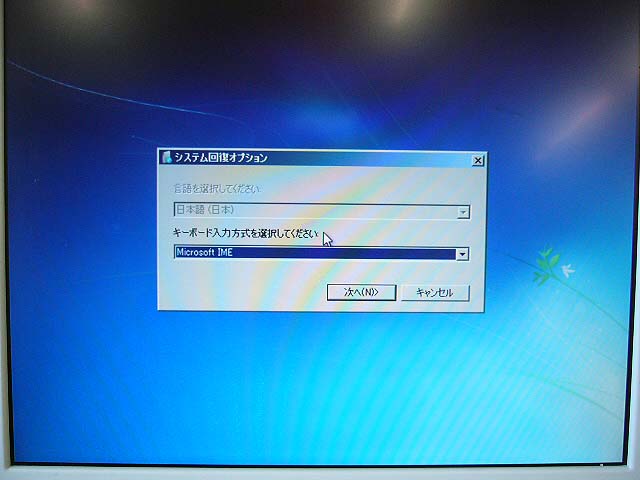
「システム回復オプション」が表示されます。
ここでは下の方の
「以前に作成したシステムイメージを使用してコンピュータを復元します」
を選択して「次へ」をクリック。

「システムイメージディスクをスキャンしています...」
と表示されたら、「システム修復ディスク」をドライブから抜いてバックアップを書き込んだDVDをセットします。
最初にHDDから探します。時間の余裕はありますので慌てないように。

「このコンピュータ上にシステムイメージが見つかりません」
と表示された場合、DVDが複数あれば別なものを入れて「再試行」をクリックして下さい。

バックアップイメージが見つかると、このような画面になります。「次へ」をクリック。
HDDに複数イメージがある場合は、選択します。

この画面では、バックアップを取った条件によって対応が異なります。
まず、HDDを複数台搭載していて、一部のHDDがバックアップに関与していない場合「ディスクの除外」をクリック。
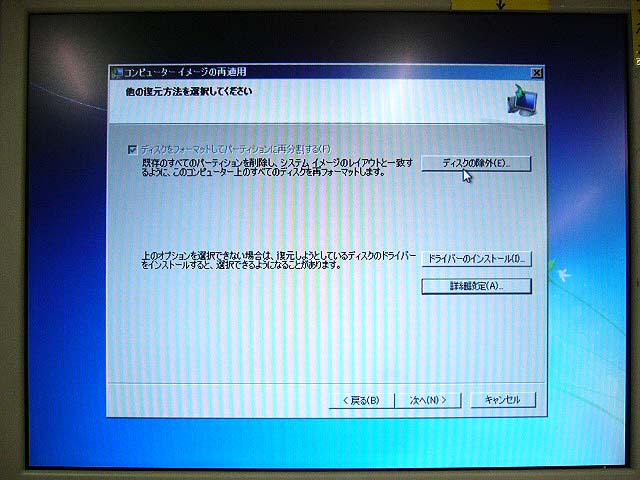
この例ではHDDは1台なのでチェックは外しませんが、バックアップに関与しないHDDがあれば、それのチェックを外します。
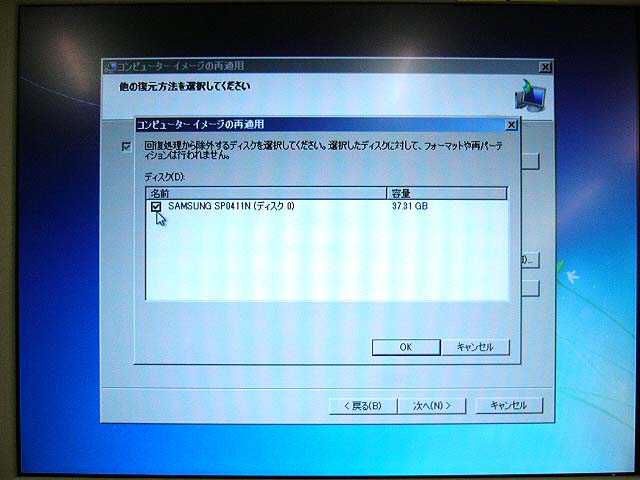
画面が戻りました。ここで、
「ディスクをフォーマットしてパーティションに再分割する」
のチェックが外せませんが、これは新しいHDDなど、領域が確保されていない場合です。
フォーマットしてよければ「次へ」をクリック。

この画面のように、
「ディスクをフォーマットしてパーティションに再分割する」
のチェックが外れて表示されているのは、バックアップを取った元のHDDにリストアしようとする場合です。

※ここで重要なポイント
HDDの領域を複数に分けていて、バックアップはシステムのCドライブのみ取り、システムが不安定になったから
Cドライブのみリストアしようとする場合には、チェックを入れない事。
チェックを入れなければ、領域はそのままで、Cドライブのみ書き換えられます。
チェックを入れると、HDDの内容が全て削除され、リストア後には、正常なCドライブにはなりますが、
今回の例では、バックアップの所で説明した通り「Dドライブの存在と容量」の情報に基づいて
空のDドライブが作成されます。(Dドライブのデータが無くなってしまいます)
「次へ」をクリックすると、リストアが開始します。
これは 復元中の画面です。

復元が完了しました。
再起動すると、正常にWindowsが起動するはずです。
HDDを交換した時は、Windows起動の際に「新しいデバイス(HDD)のインストール」が行われ、
もう1回再起動を要求されます。

バックアップを取ったHDDそのものにリストアする場合は問題ありませんが、元よりも小さいHDDにリストア
しようとすると、このようなメッセージが出ます。
その他、バックアップイメージをリストアする領域が無い場合にこのメッセージは出ます。
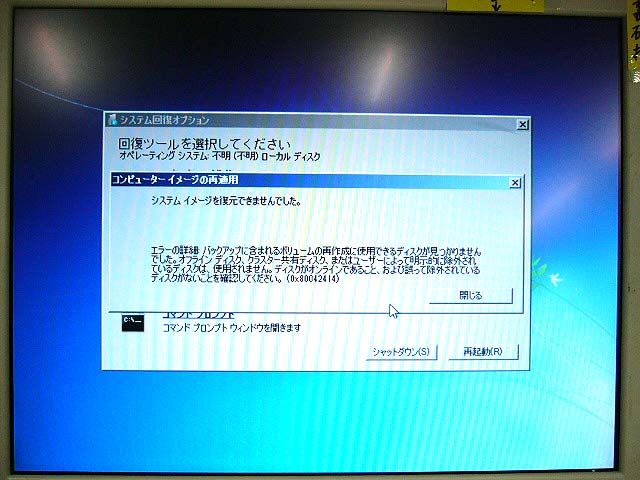
Return